
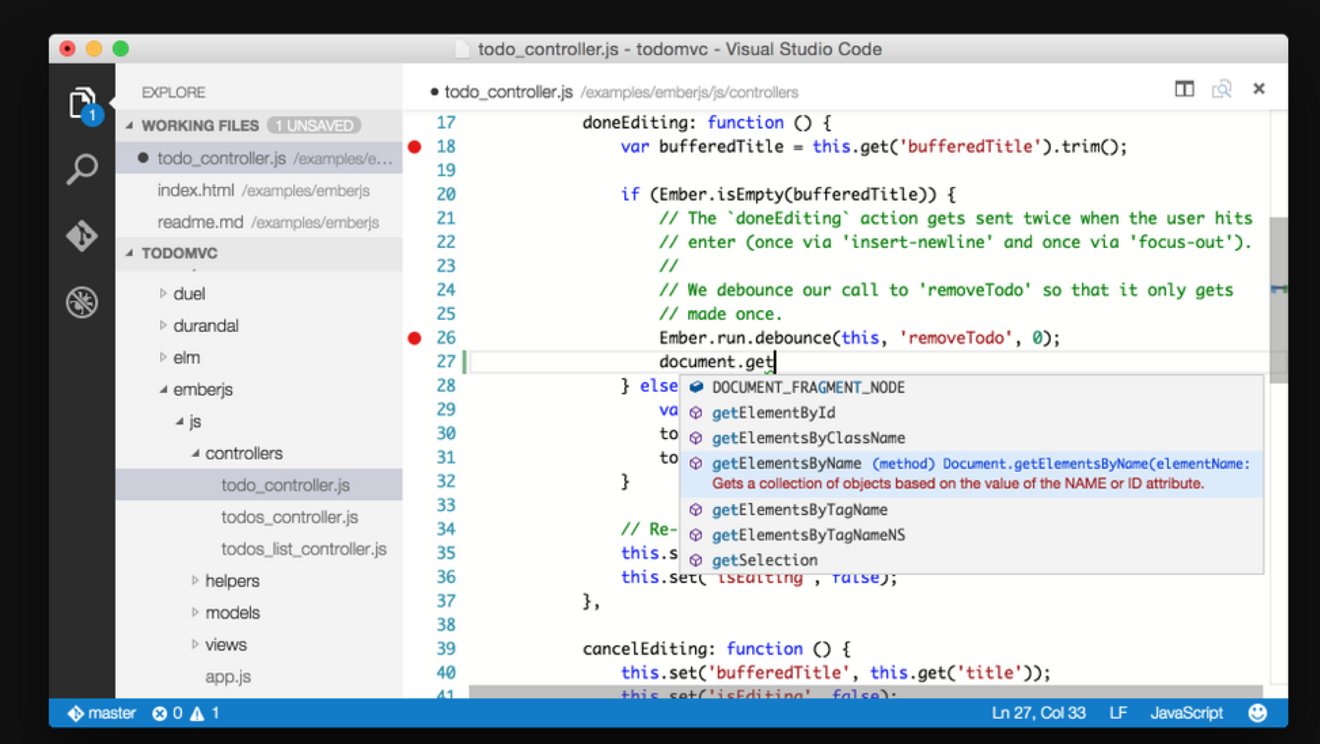
- How to use c++ in visual studio code mac how to#
- How to use c++ in visual studio code mac update#
- How to use c++ in visual studio code mac free#

How to use c++ in visual studio code mac how to#
This example demonstrates how to write this program and debug it using Visual Studio Code (I'll refer to Visual Studio Code as VS Code from now on). The first program one typically writes in any language is the "hello world" script. Īnd that's it! You can now start writing and running your C++ scripts from within VS Code. You can then end the script by typing any number and pressing. If this happens you can insert a line of code like this int i std::cin > i just before the return statement at the end of the main() function. It is possible that the terminal may close before you are able to view the output.
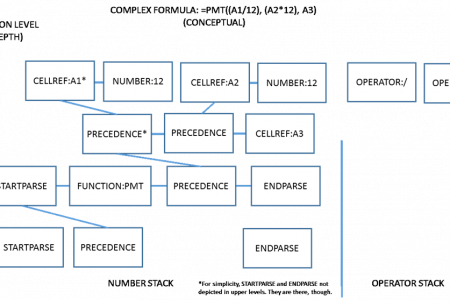
If you have the integrated terminal open, you'll notice that the "Hello World!" text will be printed there. Then we can run the executable using " Tasks" > " Run Task." and selecting the " run" task we created. Now, to build the project from inside the method select " Tasks" > " Run Build Task." and select our created " build" task and " Continue without scanning the task output" from the drop down menus that show up.
How to use c++ in visual studio code mac update#
Update this file to contain the following and save it: references the top level directory of our workspace, which is our " VSC_HelloWorld" directory. This opens a new file called " tasks.json" which contains some default values for a task. To do this, select " Tasks" > " Configure Default Build Task". Next we want to define the actual tasks which we want VS Code to run. The Explorer menu now displays the contents of the directory. Note: If you open a directory within VS Code (using " File" > " Open." for example) you will already be in a workspace.
How to use c++ in visual studio code mac free#
Now write the actual program (feel free to copy the below text): #include You can name the directory anything you want, but this example will call the directory " VSC_HelloWorld" and the file " HelloWorld.cpp". Go ahead and save the file (" File" > " Save") into a new directory. To create the first program, select " Start" > " New file" from the welcome screen. You should be greeted with the typical welcome screen: The first step is to create a new project. Before continuing, make sure you have the " ms-vscode.cpptools" extension installed. This example introduces you to the basic functionality of VS Code by demonstrating how to write a "hello world" program in C++.


 0 kommentar(er)
0 kommentar(er)
